Reading books can be a wonderful way to relax and unwind, but it can be frustrating to lose your place when you have to take a break. That’s where bookmark templates come in handy. A bookmark allows you to mark your place in the book and easily pick up where you left off when you’re ready to continue reading.
You can purchase bookmark templates or create your own using printable templates. Simply print out the template, cut out the bookmark, and use it to mark your place in the book. When it’s time to resume reading, you’ll be able to quickly find the right page thanks to your bookmark.
Table of Contents
Bookmark Templates
Bookmark templates are practical tools that help readers keep track of their progress in books, enhance their reading experience, and add a touch of personalization to their literary adventures. These customizable markers are available in various designs, sizes, and formats, catering to different preferences and needs. By offering a convenient way to mark pages, bookmark templates allow readers to easily return to where they left off and create a visual representation of their reading journey.
Bookmark templates are versatile tools that enhance the reading experience by providing convenience, organization, and personalization. With their ability to mark pages, express individuality, and cater to various reading formats, these templates have become an essential accessory for book lovers worldwide. By incorporating bookmark templates into their reading routine, individuals can elevate their literary adventures and create a visually appealing and organized library of memories.
What Is a Bookmark Template?
![Free Printable Bookmark Templates [Word, PDF] 1 Bookmark](https://www.typecalendar.com/wp-content/uploads/2023/06/Bookmark.jpg 1920w, https://www.typecalendar.com/wp-content/uploads/2023/06/Bookmark-300x169.jpg 300w, https://www.typecalendar.com/wp-content/uploads/2023/06/Bookmark-1024x576.jpg 1024w, https://www.typecalendar.com/wp-content/uploads/2023/06/Bookmark-768x432.jpg 768w, https://www.typecalendar.com/wp-content/uploads/2023/06/Bookmark-1536x864.jpg 1536w, https://www.typecalendar.com/wp-content/uploads/2023/06/Bookmark-1200x675.jpg 1200w)
A bookmark template is a pre-designed and formatted document that can be used to create a bookmark. A bookmark is a thin strip of paper or card that is used to mark your place in a book. It is typically placed between the pages of the book and sticks out from the edge, making it easy to find your place when you return to the book.
Bookmark templates can be used to create personalized bookmarks for yourself or as gifts for others. They can be created using a variety of methods, including paper and pencil, graphic design software, or online tools. Bookmark templates can be customized with different colors, fonts, images, and other design elements to create a unique and personal touch.
Types of bookmarks
There are several different types of bookmarks that you can use, depending on your needs and preferences. Some common types of bookmarks include:
Traditional bookmarks: These are the most basic type of bookmark, and they are typically made of paper or card. They are simple to use and can be easily carried around in a book or stored in a bookmark holder.
Magnetic bookmarks: These bookmarks use a small magnet to hold them in place in the book. They are easy to use and can be removed and re-positioned without damaging the book.
Ribbon bookmarks: These bookmarks are made of ribbon or fabric, and they are often decorative and colorful. They are typically longer than traditional bookmarks and can be used to mark multiple pages at once.
Digital bookmarks: Digital bookmarks are used in electronic books (e-books) and can be accessed using a device such as a Kindle or a tablet. They allow you to mark your place in an e-book and return to it later.
Custom bookmarks: Custom bookmarks are bookmarks that are created specifically for a particular book or event. They can be personalized with images, text, and other design elements to create a unique and memorable bookmark.
Page markers: Page markers are small adhesive strips that are used to mark specific pages in a book. They are typically made of paper or plastic and are easy to remove and re-position.
Leather bookmarks: These bookmarks are made of leather and are often more durable than traditional paper or card bookmarks. They are often used as gifts or as decorative items.
Bookmark tassels: Bookmark tassels are decorative strands of yarn or ribbon that are attached to a bookmark. They are often used to mark the page in a book and add a decorative touch.
Bookmark magnets: These bookmarks are similar to traditional magnetic bookmarks, but they are often larger and more decorative. They can be used to mark the page in a book and add a touch of style.
Quotation bookmarks: These bookmarks feature a quote or a saying and are often used to mark the page in a book and provide inspiration or motivation.
No matter what type of bookmark you choose, it’s important to find one that meets your needs and preferences. Whether you prefer a simple and functional bookmark or a decorative and stylish one, there are plenty of options to choose from.
How To Use Bookmarks
Using bookmarks is a simple and effective way to keep track of your place in a book and make it easier to pick up where you left off. Here are a few steps to help you use bookmarks effectively:
Choose a bookmark
The first step in using a bookmark is to choose one that meets your needs and preferences. Consider the size and format of the bookmark, as well as any other features or design elements that are important to you.
Mark your place in the book
When you need to take a break from reading, use your bookmark to mark your place in the book. Simply slide the bookmark between the pages at the point where you left off, making sure that it sticks out far enough to be easily visible.
Store your bookmark
Once you have marked your place in the book, you’ll need to store your bookmark somewhere safe. If you are reading the book at home, you can simply leave the bookmark in the book and close it. Alternatively, you can store the bookmark in a bookmark holder or in a separate container. If you are carrying the book with you, you can tuck the bookmark into the spine of the book or place it in a pocket or purse.
Find your place again
When you’re ready to resume reading, use your bookmark to find your place in the book. Simply open the book to the page where you left off and look for the bookmark. If you have trouble finding it, you can try using a finger or a pen to mark your place in the book temporarily until you can retrieve your bookmark.
Replace the bookmark
Once you have finished reading the book, you can remove the bookmark and store it for later use. If you plan to lend the book to someone else, you may want to remove the bookmark so that it doesn’t get lost or confused with someone else’s bookmark.
By following these steps, you can use bookmarks effectively to keep track of your place in a book and make it easier to pick up where you left off. Whether you prefer a simple and functional bookmark or a decorative and stylish one, there are plenty of options to choose from.
Essential Elements in a Bookmark
There are several key elements that are typically included in a bookmark. These elements may vary depending on the specific design and purpose of the bookmark, but some common elements include:
Text: Many bookmarks include text, such as a quote, a saying, or a promotional message. The text may be printed on the bookmark or embossed into the material.
Images: Some bookmarks include images, such as photographs, illustrations, or graphics. These images may be related to the theme or purpose of the bookmark, or they may be decorative elements.
Design elements: Bookmarks may include a variety of design elements, such as colors, patterns, shapes, and textures. These elements can help to make the bookmark more visually appealing and distinguish it from other bookmarks.
Contact information: Some bookmarks include contact information, such as a website, an email address, or a phone number. This information may be used to promote a business or organization or to provide a way for readers to contact the creator of the bookmark.
Interactive elements: Some bookmarks include interactive elements, such as puzzles or games, that readers can complete while they are reading. These elements can help to engage readers and make the bookmark more fun and interesting.
Overall, the key elements in a bookmark will depend on the specific design and purpose of the bookmark. Some bookmarks may include a combination of these elements, while others may focus on a single element.
How to create bookmark Template in Word
Open Microsoft Word: To begin, open Microsoft Word on your computer. If you do not have Microsoft Word installed, you can download it from the Microsoft website or use a free alternative such as Google Docs or OpenOffice.
Set up the page: Next, you’ll need to set up the page for your bookmark template. In the Page Setup window, set the page orientation to Landscape and the page size to the size of your bookmark. For example, if you are using a standard 2-inch by 6-inch bookmark, set the page size to 6 inches wide by 2 inches tall.
Add a text box: To create the main body of your bookmark, add a text box to the page. You can do this by clicking the “Text Box” button in the Insert ribbon or by going to the Insert tab and selecting “Text Box” from the Text group.
Type your text: Once you have added a text box, you can type your text into the box. This could be a quote, a saying, or any other text that you want to include on your bookmark. You can use the formatting options in the Home ribbon to customize the appearance of your text, such as changing the font, size, color, or alignment.
Add images: If you want to include images on your bookmark, you can do so by inserting a picture into the text box. To insert a picture, go to the Insert tab and select “Picture” from the Illustrations group. Then, browse to the location of the image on your computer and select it to insert it into the text box.
Customize the design: You can customize the design of your bookmark template by adding design elements such as colors, patterns, shapes, or textures. You can do this by using the formatting options in the Page Background and Design ribbons. For example, you can change the background color of the page, add a border to the text box, or insert a shape or clip art image.
Save the template: Once you have finished designing your bookmark template, save it as a template by going to the File tab and selecting “Save As”.
Set the margins: In order to ensure that your bookmark template prints correctly, you’ll need to set the margins to match the size of your bookmark. To do this, go to the Page Layout tab and click on the “Margins” button in the Page Setup group. Then, select “Custom Margins” from the drop-down menu and set the top and bottom margins to 0 inches and the left and right margins to the width of your bookmark (e.g. 6 inches).
Add a page number: If you want to include a page number on your bookmark, you can do so by inserting a page number field into the text box. To insert a page number field, go to the Insert tab and click on the “Page Number” button in the Header & Footer group. Then, select a page number format and position for the field.
Print the bookmark: Once you have finished designing and formatting your bookmark template, you’re ready to print it. Go to the File tab and select “Print” from the left-hand menu. In the Print window, select the printer and any other print options that you want to use, such as the number of copies or the page range. Then, click the “Print” button to print your bookmark template.
FAQs
Is there a bookmark template in Word?
Yes, Word has pre-designed bookmark templates you can access. Simply open Word, go to File > New, search Templates for “bookmark” and various layouts will appear. Customize by adding text, images, stylizing, then print or export designs as needed.
How do I create a bookmark template?
To make a bookmark template in Word, open a landscape oriented half-page document, add text boxes for titles, authors, quotes etc, insert and format images/shapes if desired, stylize background colors/borders, then save as a reusable template for future bookmark projects in File > Save As > Word Template.
How do I create a book bookmark?
To create a book bookmark: Launch a Word doc adjusted into a long, skinny rectangular shape sized to bookmark parameters, add text elements like quotes in decorative fonts, insert imagery, customize background colors and borders, then print on cardstock, laminate or stiff paper for durability.
What size are bookmarks in inches?
Standard bookmark sizes range from 2” to 3” wide by 6” to 8” tall as protruding page markers. Mini “corner bookmarks” measure approximately 2” square. Bookmarks can be as long as needed for wider books, approximately scaling to cover depth with tassel extensions as extra markers.
How do I create bookmarks in Word?
In Word, make bookmarks by highlighting target text, right-clicking to open context menu, selecting “Add Bookmark”, naming the bookmark with relevant keywords with no spaces, clicking Add. Bookmarked passages can be accessed instantly from the navigation pane.
How do I make a printable bookmark in Word?
To make printable bookmarks in Word, create a document sized to bookmark parameters, add formatted text/image content, arrange into visually appealing layouts, customize colors and stylize, print on paper/cardstock, trim edges, laminate for durability if desired, hole punch at top for tassel string attachment.









































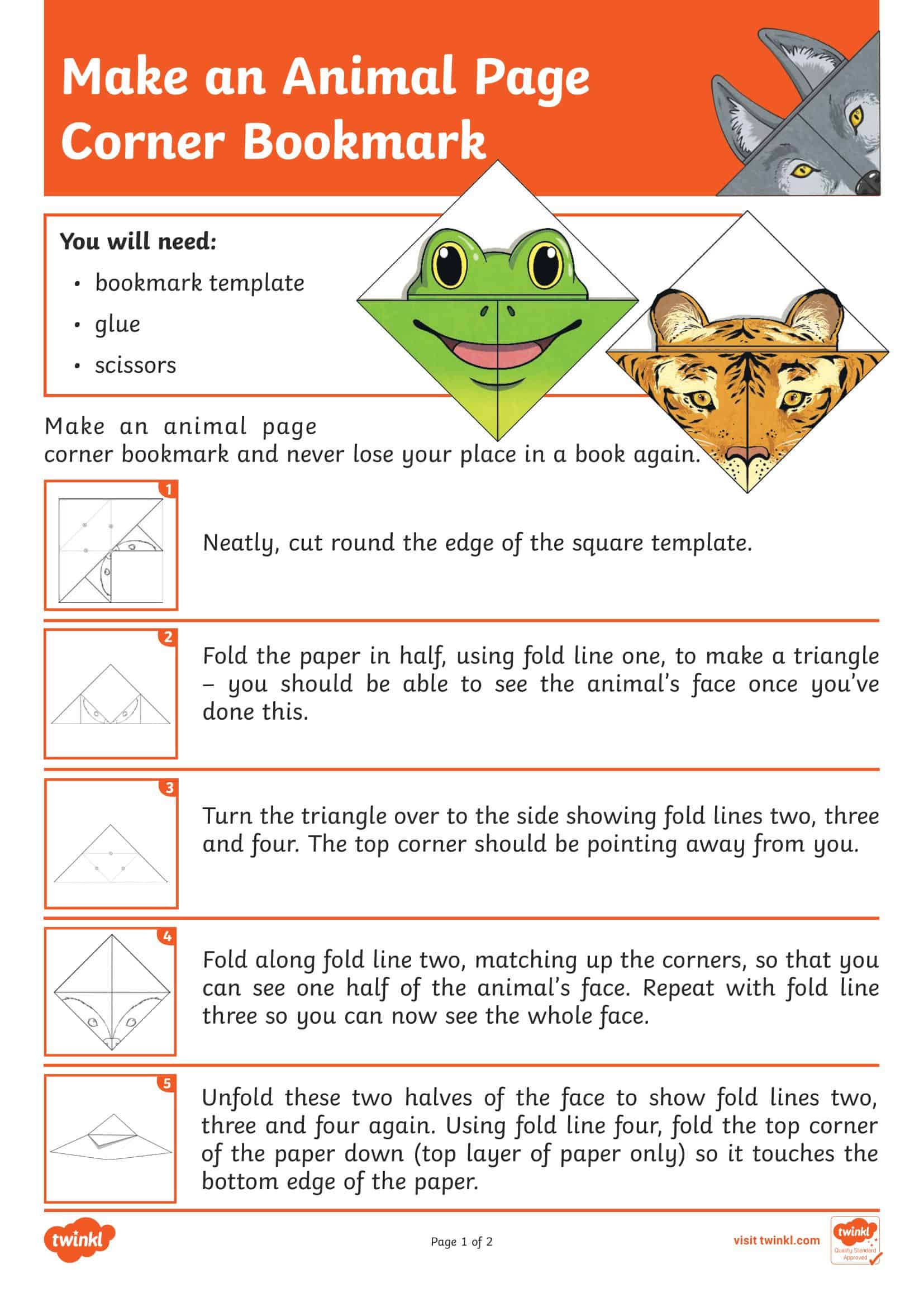








![Free Printable Roommate Agreement Templates [Word, PDF] 2 Roommate Agreement](https://www.typecalendar.com/wp-content/uploads/2023/06/Roommate-Agreement-150x150.jpg)
![Free Printable Credit Card Authorization Form Templates [PDF, Word, Excel] 3 Credit Card Authorization Form](https://www.typecalendar.com/wp-content/uploads/2023/06/Credit-Card-Authorization-Form-150x150.jpg)
![Free Printable Stock Ledger Templates [Excel,PDF, Word] 4 Stock Ledger](https://www.typecalendar.com/wp-content/uploads/2023/08/Stock-Ledger-150x150.jpg)
